To disable antivirus software on Mac, open the antivirus application and navigate to its settings. Select the option to turn off or disable the software.
Disabling antivirus software on a Mac can be necessary for various reasons, such as troubleshooting software conflicts or installing specific programs. Knowing how to temporarily turn off antivirus protection is essential for maintaining system performance and ensuring smooth operations. While antivirus programs are crucial for security, they can sometimes interfere with legitimate software installations or updates.
Understanding the steps to disable antivirus software allows users to manage their Mac systems efficiently without compromising security. Always remember to re-enable the antivirus software once the required task is completed to keep your Mac protected.
Introduction To Antivirus On Mac
Many believe Macs are immune to viruses. This is not true. Mac users still need antivirus software. This software helps protect their computers from malware and cyber threats.
Why Mac Users Install Antivirus Software
Mac users install antivirus software for many reasons. Here are some of them:
- Protection from malware: Malware can infect Macs. Antivirus software keeps them safe.
- Guarding personal information: Antivirus software protects personal data from hackers.
- Safe browsing: Antivirus software warns about unsafe websites. This helps users avoid phishing scams.
Common Reasons To Disable Antivirus Temporarily
Sometimes, users need to disable antivirus software. Here are common reasons:
- Installing trusted software: Antivirus may block trusted software. Disabling it helps install these programs.
- System performance: Antivirus can slow down the computer. Users disable it to improve speed.
- False positives: Antivirus may flag safe files. Disabling it helps access these files.
Credit: helpcenter.trendmicro.com
Preparation Before Disabling Antivirus
Before you disable your antivirus software on Mac, you need to prepare. This ensures your system stays safe and you understand the risks involved.
Ensuring System Security
First, back up your important files. Use an external drive or cloud storage. This way, your data is safe if something goes wrong.
Next, check for any pending software updates. Keeping your Mac up-to-date can help protect against threats. Go to the Apple menu, then click on “System Preferences” and “Software Update”.
Also, make sure your firewall is enabled. This adds an extra layer of security. You can enable it by going to “System Preferences”, “Security & Privacy”, and then clicking on the “Firewall” tab.
Understanding The Risks
Disabling your antivirus can expose your Mac to malware and viruses. Be aware of these risks. You may want to disconnect from the internet when disabling antivirus.
Only disable antivirus software temporarily. Turn it back on as soon as possible. Your Mac is more vulnerable without antivirus protection.
Finally, know the steps to re-enable your antivirus. This ensures you can quickly restore protection. Look for instructions in the antivirus software’s help section.
Identifying Your Antivirus Software
Before you can disable your antivirus software on your Mac, you need to identify which antivirus program you are using. Different antivirus programs have unique interfaces and methods for disabling them. Knowing the name of your antivirus software is the first step.
Common Antivirus Programs For Mac
Many antivirus programs are available for Mac users. Some of the most common include:
- Norton
- McAfee
- Avast
- Bitdefender
- Intego
- Trend Micro
Each of these programs has its own interface and method for disabling protection. It’s important to know which one you have installed.
Locating The Antivirus Application
To locate your antivirus application on your Mac, follow these steps:
- Open the Finder application.
- Navigate to the Applications folder.
- Look for the name of your antivirus program.
Once you find the antivirus application, you can open it to access the settings. This is where you will disable the software. Make sure you have the right program before proceeding.
If you are unsure about the name of your antivirus software, check your system preferences. Sometimes, the antivirus icon appears in the menu bar. Clicking this icon can provide quick access to the program.
Temporary Disabling Via Menu Bar
Disabling antivirus software on a Mac temporarily can be essential. This allows you to perform specific tasks without interference. Using the menu bar is a simple and quick way.
Accessing The Antivirus Icon
First, locate the antivirus icon in the menu bar. The menu bar is at the top-right corner of your screen.
Icons for installed software are typically displayed here. Look for your antivirus icon, which often resembles a small shield or a specific logo.
Steps For Deactivation
- Click on the antivirus icon in the menu bar.
- A drop-down menu will appear. Select the option that says “Pause” or “Disable.”
- A confirmation prompt might show. Confirm your action by clicking “Yes” or “OK.”
- Your antivirus software is now temporarily disabled. You can now proceed with your tasks.
Remember to re-enable the antivirus software after completing your tasks. This ensures your Mac remains protected from threats.
Using The Antivirus Application Interface
Disabling antivirus software on a Mac can be essential for various reasons. This guide focuses on using the antivirus application interface. Follow these simple steps to ensure your antivirus is temporarily disabled.
Opening The Antivirus Application
First, locate the antivirus application on your Mac. Typically, you can find it in the Applications folder.
- Open Finder from the Dock.
- Click on Applications in the sidebar.
- Scroll to find your antivirus software.
- Double-click the antivirus icon to open it.
Navigating To The Disable Option
Once the antivirus application is open, you need to find the disable option. This option usually resides in the settings or preferences menu.
- Look for a gear icon or a menu labeled Settings or Preferences.
- Click on this menu to open the settings.
- Navigate through the tabs or sections to find the disable option.
- It might be under a section like Protection or Real-time Protection.
In some antivirus applications, you may need to disable specific features. For instance, you might need to turn off real-time scanning or firewall protection separately.
- Locate the specific feature you want to disable.
- Toggle the switch or uncheck the box to disable it.
Disabling antivirus software temporarily can help troubleshoot issues or install new software. Ensure to re-enable your antivirus after completing your tasks.
Disabling Antivirus From System Preferences
Disabling antivirus software on your Mac can be necessary for various reasons. You may need to troubleshoot system issues or install specific software. This guide will show you how to disable antivirus from System Preferences.
Accessing System Preferences
First, open System Preferences. It’s located in the Apple menu on the top-left of your screen.
- Click the Apple logo.
- Select System Preferences from the drop-down menu.
Once you’re in System Preferences, you can manage various settings on your Mac.
Managing The Antivirus Extension
Now, find the antivirus software in System Preferences. It might be listed under Security & Privacy or have its own icon.
- Click on Security & Privacy.
- Go to the Privacy tab.
- Look for the antivirus software in the left sidebar.
After selecting the antivirus software, you can disable it. You might need to unlock the settings first.
- Click the Lock icon at the bottom-left corner.
- Enter your administrator password.
- Uncheck the box next to the antivirus software.
Disabling the antivirus extension will stop it from running. Ensure you re-enable it when needed.
Automating The Disabling Process
Automating the process of disabling antivirus software on a Mac can save time. You can set up a schedule or use scripts. This guide will show you how to do both.
Setting Up A Schedule
To automate disabling your antivirus, you can set a schedule. Using built-in tools like Automator and Calendar can help.
Follow these steps:
- Open Automator from your Applications folder.
- Select Calendar Alarm as the document type.
- Choose Run Shell Script from the actions list.
- Enter the script to disable your antivirus software. (See script details below).
- Save the workflow with a name.
- Open Calendar and create a new event.
- Select the Automator workflow you created as the alert.
This will disable your antivirus at the set time.
Using Scripts Or Terminal Commands
Using scripts or Terminal commands can also automate the process. Below is an example script:
#!/bin/bash
# Disable antivirus software
sudo /usr/local/bin/antivirus --disable
Save this script with a .sh extension. You can run it from Terminal or include it in your Automator workflow.
To run the script from Terminal:
- Open Terminal.
- Navigate to the script’s directory.
- Run the script using
sh scriptname.sh.
This method provides more control and can be easily customized.
With these methods, you can automate disabling your antivirus software on a Mac. You’ll save time and ensure your tasks run smoothly.
Reactivating Your Antivirus
After disabling your antivirus software on your Mac, it’s crucial to reactivate it. This ensures your system remains protected against threats. Below, we will guide you on how to reactivate your antivirus software effectively.
Ensuring Timely Reactivation
Timely reactivation of your antivirus is essential. Delaying it can leave your Mac vulnerable. Follow these steps to ensure timely reactivation:
- Open your antivirus application.
- Navigate to the settings or security tab.
- Locate the ‘Enable’ or ‘Reactivate’ button and click it.
- Confirm your action if prompted.
- Restart your Mac to apply changes.
Verifying The Activation Status
After reactivating, it’s important to verify the activation status. This confirms that your antivirus is running correctly. To do this:
- Open your antivirus software.
- Check the main dashboard or home screen.
- Look for a green checkmark or a ‘Protected’ status.
- If you see a red warning, recheck your steps above.
- Contact support if issues persist.
Ensuring your antivirus is active is crucial for your Mac’s safety. Regularly check its status and keep your system secure.
Troubleshooting Common Issues
Sometimes, disabling antivirus software on a Mac can be tricky. This section helps you tackle common issues that may arise. Follow the steps to ensure a smooth process.
Dealing With Persistent Software
Some antivirus software can be stubborn. Here are steps to manage persistent programs:
- Restart your Mac: A restart can often solve minor issues.
- Check Activity Monitor: Open Activity Monitor from Applications > Utilities. Look for any running antivirus processes.
- Force Quit: Select the antivirus process and click the “X” button to force quit.
If the software still persists, consider uninstalling it using the manufacturer’s uninstaller tool.
What To Do If Disabling Fails
Sometimes, disabling antivirus software may fail. Follow these steps to resolve the issue:
- Reinstall the Software: Sometimes reinstalling can fix bugs and issues.
- Check for Updates: Ensure your antivirus software is up to date.
- Contact Support: If all else fails, contact the antivirus software’s support team.
Always make sure to back up your data before making any changes to your system.
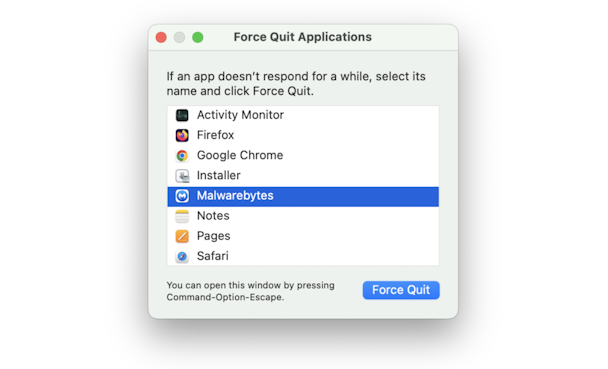
Credit: macpaw.com
Best Practices For Mac Security
Maintaining your Mac’s security is crucial. Follow these best practices to keep your system safe. This guide will help you understand when to disable antivirus software on your Mac and other essential security measures.
When To Keep Antivirus Enabled
Always keep your antivirus enabled unless you have a specific reason to disable it. Antivirus software protects your Mac from malware and other threats. Here are some situations when you should keep it on:
- Browsing the internet: Antivirus software can block harmful websites.
- Downloading files: It scans downloads for viruses.
- Opening email attachments: It checks attachments for malware.
Additional Security Measures
Besides antivirus software, there are other steps you can take to secure your Mac:
- Keep your system updated: Regular updates fix security vulnerabilities.
- Use strong passwords: Strong passwords protect your accounts from hackers.
- Enable firewall: The firewall blocks unauthorized access to your Mac.
- Backup your data: Regular backups ensure you don’t lose important information.
Implement these practices to enhance your Mac’s security. Stay safe and protect your data.

Credit: www.wikihow.com
Frequently Asked Questions
How Do I Disable My Antivirus Software On My Mac?
Open your antivirus software. Find the settings or preferences menu. Locate the option to disable or turn off protection. Save changes. Restart your Mac.
How Do I Disable Viruses On My Mac?
To disable viruses on your Mac, install a reputable antivirus software. Run a full system scan to detect and remove threats. Keep your macOS and applications updated. Avoid downloading files from untrusted sources and enable the built-in firewall. Regularly back up your data for added security.
How Do I Turn Off Antivirus Software?
Open your antivirus software. Navigate to the settings or options menu. Find the “Disable” or “Turn off” option. Confirm your selection.
How Do I Remove An Antivirus Program From My Mac?
Open Finder and go to the Applications folder. Locate the antivirus program. Drag it to the Trash. Empty the Trash. Restart your Mac.
Conclusion
Disabling antivirus software on your Mac is sometimes necessary for troubleshooting. Always ensure you re-enable protection afterward. Follow the steps carefully to avoid issues. Keep your system secure by updating antivirus software regularly. Stay informed and maintain your Mac’s optimal performance.
Share this guide to help others manage their Mac security.


Leave a Reply