Error 101: Could Not Locate Your 3D Software usually means that your system cannot find the installed 3D software. This issue often arises due to incorrect installation paths or missing files.
Encountering Error 101 can be frustrating, especially during crucial projects. This error typically stems from incorrect installation paths or missing essential files. Ensuring that your 3D software is correctly installed can prevent such issues. Always verify the installation directory and check for any missing components.
Regularly updating your software and keeping your system clean from unnecessary files can also help. Addressing this error promptly ensures smooth workflow and prevents unnecessary delays. Understanding the root cause can save valuable time and effort. Proper software management is key to avoiding such errors.
Introduction To Error 101
Error 101 occurs when your system cannot find your 3D software. This error can be frustrating and hinder your workflow. It is common among users who work with 3D modeling and rendering tools.
Understanding the common triggers and the user experience can help you solve this issue quickly. Let’s dive into the details.
Common Triggers
Several factors can cause Error 101. Here are the most frequent reasons:
- Incorrect Installation Path: The software might be installed in the wrong directory.
- Missing Files: Essential files may be missing or corrupted.
- Software Updates: New updates might not be compatible with your system.
- Permissions: Lack of proper permissions can block access to the software.
User Experience
Experiencing Error 101 can be frustrating. Users often face:
- Workflow Interruptions: Projects are delayed due to software inaccessibility.
- Increased Stress: The error adds stress, especially with tight deadlines.
- Time Wastage: More time spent troubleshooting means less time for actual work.
To make the experience smoother, keep your software updated and ensure proper installation.
Use this guide to understand and fix Error 101. Happy modeling!

Credit: forum.digikey.com
Initial Troubleshooting Steps
Facing Error 101: Could Not Locate Your 3D Software? Don’t worry. Follow these simple steps to solve it. Start by checking the installation and system requirements.
Check Installation
First, make sure your 3D software is installed. Follow these steps:
- Open the Control Panel.
- Click on “Programs and Features”.
- Look for your 3D software in the list.
If it’s not there, reinstall the software. Download the installer from the official website. Follow the on-screen instructions carefully.
System Requirements
Ensure your system meets the software’s requirements. Compare your system’s specs to the software’s needs:
| Requirement | Minimum | Recommended |
|---|---|---|
| Operating System | Windows 10 | Windows 11 |
| Processor | Intel i5 | Intel i7 |
| RAM | 8 GB | 16 GB |
| Graphics Card | NVIDIA GTX 1050 | NVIDIA GTX 1660 |
Upgrade your system if needed. Your 3D software might not work otherwise.
Updating Your Software
Encountering Error 101: Could Not Locate Your 3D Software can be frustrating. The error often occurs due to outdated software. Updating your software can resolve this issue quickly.
Latest Patches
Always check for the latest patches for your 3D software. Developers release patches to fix bugs and enhance performance.
Updating to the latest version ensures your software runs smoothly. You can find these patches on the official website of the software.
For easy access, here’s a simple way to check for updates:
- Open your 3D software.
- Navigate to the ‘Help’ menu.
- Select ‘Check for Updates’.
Install any available updates and restart your software. This often resolves Error 101 effectively.
Compatibility Issues
Compatibility issues can also trigger Error 101. Ensure your 3D software is compatible with your operating system.
Refer to the table below for system requirements:
| Software Version | Operating System | Minimum Requirements |
|---|---|---|
| Version 1.0 | Windows 10 | 8GB RAM, 2GB GPU |
| Version 2.0 | MacOS 11 | 16GB RAM, 4GB GPU |
Ensure your system meets these requirements before updating. If there are still issues, consider reinstalling the software.
Updating your 3D software can resolve Error 101 quickly. Always keep your software and system updated.
Configuring System Settings
Error 101: Could Not Locate Your 3D Software can be frustrating. Configuring system settings correctly can solve this issue. Below are steps to help you configure these settings.
Environment Variables
Environment variables tell your system where to find software. They are critical for running 3D software.
To set environment variables:
- Right-click My Computer and select Properties.
- Go to the Advanced tab.
- Click Environment Variables.
- In the System variables section, click New.
- Enter the variable name and path to your 3D software.
- Click OK to save.
Path Adjustments
The system path tells your OS where to look for executables. Adjusting the path can help locate your 3D software.
To adjust the system path:
- Open the Environment Variables window.
- Under System variables, find the Path variable.
- Select Edit.
- Add the path to your 3D software directory.
- Separate multiple paths with a semicolon (;).
- Click OK to save changes.
These steps ensure your system knows where to find your 3D software. Proper configuration resolves Error 101 effectively.
Reinstalling The Software
Encountering Error 101: Could Not Locate Your 3D Software can be frustrating. One effective way to fix this issue is to reinstall the software. This process can ensure a clean start and remove any corrupted files or settings.
Backup Data
Before reinstalling, it’s essential to backup your data. This step will prevent any loss of important files or projects.
- Save all current projects to an external drive.
- Export custom settings and preferences.
- Ensure all critical files are stored safely.
Clean Installation
A clean installation involves completely removing the existing software and then installing a fresh copy. This method ensures that no old files interfere with the new installation.
- Uninstall the current software version from your computer.
- Delete any remaining folders and files related to the software.
- Restart your computer to clear any cached data.
- Download the latest version of the software from the official website.
- Install the software following the on-screen instructions.
Performing a clean installation can resolve issues like Error 101 by providing a fresh start. Ensure you have your software license key ready before starting.
| Step | Action |
|---|---|
| 1 | Backup all important data. |
| 2 | Uninstall the existing software. |
| 3 | Delete remaining files and folders. |
| 4 | Restart your computer. |
| 5 | Install the latest software version. |

Credit: blog.hubspot.com
Driver And Hardware Checks
Encountering Error 101: Could Not Locate Your 3D Software can be frustrating. A common cause is issues with your drivers or hardware. Performing driver and hardware checks can resolve this problem efficiently.
Graphics Drivers
Updating your graphics drivers is crucial for the smooth operation of 3D software. Follow these steps to ensure your drivers are up-to-date:
- Open your computer’s Device Manager.
- Expand the “Display adapters” section.
- Right-click on your graphics card and select “Update driver.”
- Choose “Search automatically for updated driver software.”
If the automatic search fails, you can manually download the latest drivers from the manufacturer’s website. Here are some useful links:
Hardware Compatibility
Your hardware must be compatible with the 3D software. Check the system requirements of the software you are using:
| Component | Minimum Requirement | Recommended Requirement |
|---|---|---|
| CPU | Intel i5 | Intel i7 or higher |
| RAM | 8 GB | 16 GB or higher |
| Graphics Card | 1 GB VRAM | 4 GB VRAM or higher |
| Storage | 500 GB HDD | SSD for faster performance |
If your hardware does not meet these requirements, consider upgrading the necessary components. Ensure your system is compatible with the 3D software to avoid errors.
By checking your graphics drivers and ensuring hardware compatibility, you can resolve Error 101 and get back to your projects.
Third-party Conflicts
Third-party conflicts can cause the “Error 101: Could Not Locate Your 3D Software”. This issue often arises due to interference from other software. Identifying and resolving these conflicts ensures smooth operation of your 3D software.
Antivirus Software
Antivirus software can sometimes block or interfere with 3D software. It does this to protect your computer from potential threats. To resolve this, you may need to adjust your antivirus settings.
Here’s a simple guide:
- Open your antivirus program.
- Go to the settings or preferences section.
- Look for an option to add exceptions or exclusions.
- Add your 3D software to the exceptions list.
Restart your 3D software. Check if Error 101 is resolved. If not, try temporarily disabling the antivirus.
Firewall Settings
Your firewall settings might also cause Error 101. Firewalls can block necessary connections for your 3D software. Adjusting firewall settings can help.
Follow these steps:
- Open your firewall settings.
- Navigate to the list of allowed apps.
- Find your 3D software in the list.
- If it’s not listed, add it manually.
- Ensure it is allowed through both private and public networks.
Restart your 3D software and see if the error is fixed. If the problem persists, consider consulting your firewall’s support documentation.
Advanced Troubleshooting
Dealing with Error 101: Could Not Locate Your 3D Software can be frustrating. Advanced troubleshooting can help resolve this issue. Follow these detailed steps to fix it effectively.
Registry Edits
Editing the Windows Registry can solve many software issues. Be cautious while making changes.
- Press Win + R to open the Run dialog.
- Type
regeditand press Enter. - Navigate to
HKEY_LOCAL_MACHINE\SOFTWARE\3DSoftware. - Check if the path to your 3D software is correct.
- If not, right-click the entry and select Modify.
- Enter the correct installation path.
Ensure you back up the registry before making any changes.
Command Line Tools
Command line tools offer powerful ways to troubleshoot software issues.
- Open the Command Prompt as an administrator.
- Type
cd C:\Program Files\3DSoftwareto navigate to the software directory. - Run the following commands to check for errors:
3DSoftware.exe /checkThis will scan for issues and report back.
If errors are found, run:
3DSoftware.exe /repairThis command will attempt to fix the errors.
By following these advanced troubleshooting steps, you can resolve Error 101 quickly.
Seeking Professional Help
Encountering Error 101: Could Not Locate Your 3D Software can be frustrating. Sometimes, solving this issue requires professional assistance. There are various ways to seek help, ensuring you get back to your 3D projects swiftly.
Customer Support
Most 3D software providers offer dedicated customer support. This can be the quickest way to resolve Error 101. Visit the official website of your 3D software. Look for the customer support section. Here, you can find:
- Contact numbers
- Email addresses
- Live chat options
When contacting support, be clear about your issue. Mention Error 101 specifically. Provide details about your system and software version. This helps the support team diagnose the problem faster.
Online Forums
Online forums are treasure troves of information. Many users share their experiences and solutions. To find relevant forums:
- Search for your 3D software’s official forum
- Join popular community forums like Reddit or Stack Overflow
- Look for threads related to Error 101
When posting your issue, describe it clearly. Include any error messages and steps you have already tried. Engaging with the community can provide you with various solutions.
You might find step-by-step guides or even video tutorials. These resources can be invaluable in resolving Error 101.
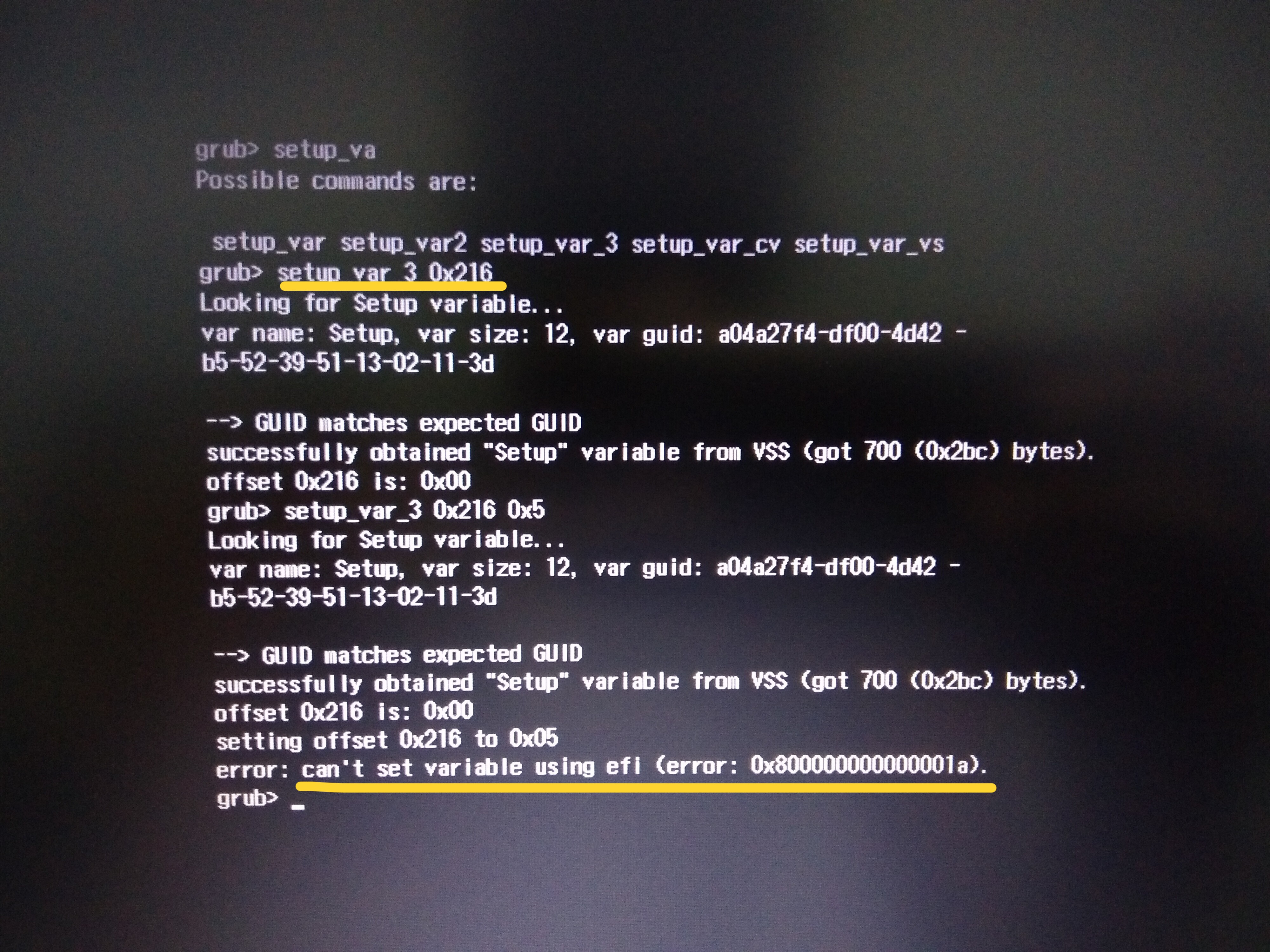
Credit: winraid.level1techs.com
Frequently Asked Questions
How To Install Cargo For Blender?
To install Cargo for Blender, download the Cargo add-on from GitHub. Open Blender, go to Edit > Preferences > Add-ons. Click “Install,” select the downloaded file, and enable it.
What Is Error 107 On Cargo Kitbash?
Error 107 on Cargo Kitbash indicates a network connection issue. Check your internet connection and try again.
What Is Error 101 In 3d Software?
Error 101 indicates the software cannot locate required files. It might be due to incorrect installation paths or missing files.
How To Fix Error 101?
Check installation paths and ensure all necessary files are present. Reinstall the software if needed.
Conclusion
Resolving Error 101 is crucial for smooth 3D software operation. Follow the steps outlined to locate your software effectively. Ensure your system meets software requirements. Regular updates and proper installations can prevent such errors. Stay proactive to maintain a seamless 3D design experience.
Happy designing!


Leave a Reply