Open the Google Play Store and find the app. The app’s page will indicate if it is compatible with your device.
Checking app compatibility on your Android device ensures a smooth user experience. The Google Play Store provides a straightforward way to determine if an app will work on your device. Under the app’s listing, you can find compatibility information and system requirements.
This helps avoid installation issues and ensures the app functions as intended. Additionally, keeping your Android OS updated can improve compatibility with newer apps. By following these steps, you can easily identify and install apps that are compatible with your device, ensuring optimal performance and usability. Always check the app’s details before downloading to ensure it meets your device’s requirements.
Introduction To App Compatibility
App compatibility is crucial for ensuring that your Android device runs smoothly. If an app is not compatible, it may not install or function properly. Understanding app compatibility helps you avoid unnecessary issues and enjoy a seamless experience.
Why Compatibility Matters
Compatibility affects the performance and usability of an app. If an app is not compatible, it can crash, lag, or fail to open. This can lead to frustration and a poor user experience. Ensuring that an app is compatible with your device is essential for optimal performance.
Common Compatibility Issues
Several issues can arise due to compatibility problems:
- Operating System Version: An app may require a newer version of Android.
- Hardware Limitations: Some apps need specific hardware features like a camera or GPS.
- Screen Size: Apps may not display correctly on all screen sizes.
To avoid these issues, always check the app requirements before downloading.
How To Check App Compatibility
Follow these steps to check if an app is compatible with your Android device:
- Open the Google Play Store on your device.
- Search for the app you want to install.
- Scroll down to the About section.
- Check the list of compatible devices.
If your device is listed, the app should work fine. If not, you may need to update your operating system or look for an alternative app.
Credit: www.quora.com
Checking Compatibility On Google Play Store
Ensuring an app is compatible with your Android device is essential. The Google Play Store makes this easy. By understanding the app’s information, you can avoid installation issues.
Using ‘about’ Section
The ‘About’ section provides key details. To find this:
- Open the Google Play Store.
- Search for the desired app.
- Scroll down to the ‘About’ section.
Look for the compatibility information. This section shows if the app supports your device. It also lists required Android versions.
Understanding Device Listings
When browsing apps, the Google Play Store filters compatible ones. If using the website, incompatible devices are grayed out. This prevents accidental installations.
To check device listings:
- Visit the app’s page on the Google Play Store.
- Look for a message stating compatibility.
Compatible devices will show as available. Incompatible ones will be grayed out. This ensures you only download apps that work with your device.
Android’s Compatibility Framework
Android’s Compatibility Framework helps ensure apps run smoothly on various devices. It provides tools and settings to check compatibility. Understanding this framework is crucial for app developers and users alike.
Navigating Developer Options
To access Developer options, follow these steps:
- Open your device’s Settings app.
- Navigate to System.
- Select Advanced.
- Tap on Developer options.
Within Developer options, you can tweak many settings. These options provide insights into app compatibility. Ensure your device is in debuggable mode to access all features.
Using App Compatibility Changes
To use App Compatibility Changes:
- Go to Settings.
- Navigate to System > Advanced > Developer options > App Compatibility Changes.
- Select your app from the list.
This section shows various changes that affect your app’s behavior. You can toggle these changes on and off. This helps in testing how different settings impact your app.
Compatibility Table Example
| Feature | Description | Toggle |
|---|---|---|
| Change A | Improves performance on newer devices | |
| Change B | Fixes bugs on older versions |
Using these tools ensures your app runs smoothly across different Android versions. It also helps in identifying and fixing compatibility issues efficiently.
Troubleshooting Compatibility Issues
Having trouble with an app on your Android device? Sometimes, apps might not work as expected due to compatibility issues. Here are some effective troubleshooting steps to help you resolve these problems and ensure your apps run smoothly.
Clearing Cache And Data
Clearing the cache and data of an app can often resolve compatibility issues. Follow these steps:
- Open Settings on your device.
- Navigate to Apps.
- Select the problematic app.
- Go to Storage.
- Tap on Clear Cache and Clear Data.
This process removes temporary files and resets the app, which can fix many issues.
Updating Android Version
Ensuring your Android version is up to date is crucial for app compatibility. Here’s how to check for updates:
- Open Settings.
- Scroll down and tap on System.
- Select Software Update or System Updates.
- Tap Check for Updates.
- If an update is available, follow the prompts to install it.
An updated Android version can provide better compatibility and improved performance for your apps.
Manual Compatibility Check
Ensuring that an app is compatible with your Android device is crucial. A manual compatibility check can save you time and prevent frustration. Below, we outline steps to manually check app compatibility.
Matching ‘requires Android’
Open the Google Play Store on your device. Search for the app you’re interested in. Scroll down to the “About this app” section. Here, you will find a “Requires Android” section.
Compare the required Android version with your device’s Android version. You can find your device’s Android version by going to Settings > About phone. If your Android version meets or exceeds the required version, the app should be compatible.
Researching App Requirements
The app listing often provides additional requirements. Look for hardware specifications, permissions, and other requirements. These can impact compatibility.
Make sure your device meets these requirements. Check for any specific hardware needs, like a minimum amount of RAM or a particular processor type.
Ensuring Compatibility
If you are unsure, use a secondary method. Visit the app’s official website or contact the developer for more details. Some apps list compatible devices on their websites.
Additionally, user reviews can provide insights. Look for reviews from users with similar devices. This can help gauge compatibility.
| Steps | Action |
|---|---|
| 1 | Open Google Play Store |
| 2 | Search for the app |
| 3 | Scroll to “About this app” |
| 4 | Check “Requires Android” |
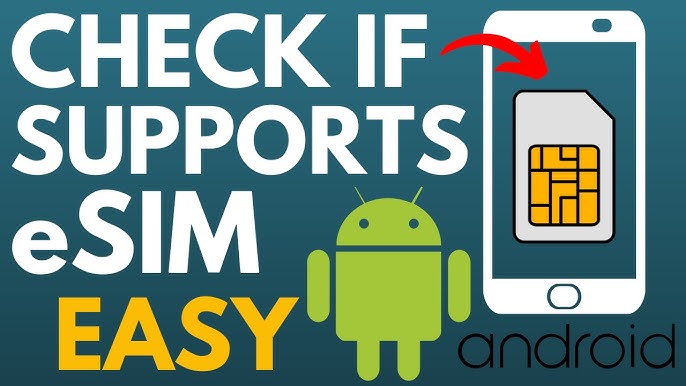
Credit: www.youtube.com
Making An App Compatible With All Devices
Ensuring your app works across all Android devices is crucial. This helps in reaching a wider audience and providing a seamless user experience. Let’s dive into some key aspects of making your app compatible with all devices.
Design Considerations
Designing an app that works on all devices requires careful planning. Here are some important points to consider:
- Responsive design: Ensure your app layout adjusts to different screen sizes.
- Flexible UI components: Use scalable UI elements that adapt to various resolutions.
- Multiple orientations: Support both portrait and landscape orientations.
| Aspect | Consideration |
|---|---|
| Screen Sizes | Design layouts for small, medium, and large screens. |
| Resolutions | Include high-resolution assets for better clarity. |
| Orientation | Support switching between portrait and landscape modes. |
Testing Across Devices
Testing your app on different devices is essential. This ensures it works well everywhere. Follow these steps to test effectively:
- Use emulators: Start testing with Android emulators for various devices.
- Real device testing: Test on actual devices to check real-world performance.
- Automated testing: Implement automated tests to cover multiple scenarios quickly.
By following these design and testing strategies, you can make your app compatible with all Android devices. This will enhance user satisfaction and expand your app’s reach.
Understanding Device Features And Platform Versions
Knowing if an app is compatible with your Android device is essential. It ensures that the app functions properly, offering the best user experience. This section dives into understanding your device’s features and platform versions.
Role In App Compatibility
Your device’s features play a crucial role in app compatibility. Different apps require different hardware and software capabilities. For instance, an app might need a specific amount of RAM, a particular processor, or unique sensors like GPS or NFC.
Platform versions also affect app compatibility. Android apps are developed for specific Android versions. An app built for Android 10 might not work on Android 8. Developers often specify the minimum and maximum Android versions their apps support.
Checking Your Device’s Features
To ensure an app is compatible, check your device’s features. Here’s how:
- Open your device’s Settings app.
- Navigate to System > About Phone.
- Here, you’ll find details on your device’s hardware and software.
Compare these details with the app requirements listed on the Google Play Store. Look for:
| Feature | Check |
|---|---|
| Android Version | Ensure your version matches or exceeds the app’s requirement. |
| RAM | Verify you have enough memory for the app to run smoothly. |
| Processor | Check if your processor type is supported by the app. |
| Sensors | Ensure necessary sensors like GPS or NFC are present. |
These steps help you determine if your device can run a specific app. Always check the app’s listing on the Google Play Store for detailed requirements.
Ensuring Platform Versions
To verify the platform version, follow these steps:
- Go to Settings on your device.
- Tap on System > About Phone.
- Find the Android Version entry.
Compare this with the app’s required Android version on the Google Play Store. Ensure your device’s version is within the app’s supported range. If not, you might need to update your Android version. Some devices may not support updates to the latest Android versions.
What To Do When An App Isn’t Compatible
Finding out that an app isn’t compatible with your Android device can be frustrating. Don’t worry, there are several steps you can take to resolve this issue. Here are some effective solutions to consider.
Alternative Apps
If an app isn’t compatible with your device, consider looking for alternative apps that offer similar features. Many developers create different apps with overlapping functionalities. Here’s how you can explore alternatives:
- Search the Google Play Store using keywords related to the app’s function.
- Read user reviews to gauge the app’s reliability and performance.
- Check the app’s compatibility information in the “About” section.
Pro Tip: Use websites like APKMirror to find older versions of the app that might be compatible with your device.
Contacting App Developers
Another effective strategy is contacting app developers directly. They can provide insights into why the app isn’t compatible and if there are any upcoming updates. Follow these steps to get in touch:
- Navigate to the app’s page on the Google Play Store.
- Scroll down to the “Developer contact” section.
- Send an email detailing your device specifications and the issue you’re facing.
Important: Be clear and concise in your message to get a quick response.

Credit: www.airalo.com
Frequently Asked Questions
How To Check App Compatibility On Android?
Check app compatibility on Android by visiting the app’s Google Play Store page and reviewing the “Requires Android” section.
How Do I Fix Apps Not Compatible With My Android Phone?
Update your Android version, clear cache, or use APK files from trusted sources. Check app requirements on Google Play.
How Do You Know If A Phone Is Compatible With An App?
Check the app’s listing on the Google Play Store. It will indicate if your device is compatible.
How To Make An App Compatible With All Devices?
Design responsive UI, use flexible layouts, test on multiple devices, support various screen sizes, and optimize performance.
Conclusion
Ensuring app compatibility with your Android device is essential for a seamless experience. Always check the app’s listing in the Google Play Store. Look for device requirements and compatibility information. This will help you avoid issues and enjoy smooth app performance on your Android device.
Stay informed and enjoy your favorite apps hassle-free.


Leave a Reply