To input a camera in TouchDesigner, use the Camera COMP and connect it to your network. Adjust its parameters for the desired view.
TouchDesigner is a powerful tool for creating interactive multimedia content. Integrating a camera can enhance your projects by adding dynamic visual elements. The Camera COMP is essential for capturing live footage or creating virtual camera movements within your compositions. Adjusting its parameters allows you to control perspectives, angles, and other settings to fit your project’s needs.
This flexibility makes TouchDesigner a popular choice among digital artists, VJs, and interactive designers. Whether you’re working on live performances, installations, or experimental art, understanding how to input and configure a camera can significantly elevate your work’s visual impact.
Introduction To Touchdesigner
TouchDesigner is a powerful tool for creating interactive media systems. It allows artists and developers to build real-time media applications. This section introduces TouchDesigner and its basic features.
What Is Touchdesigner?
TouchDesigner is a node-based visual programming language. It is designed for real-time interactive multimedia content. Artists and developers use it to create interactive installations, live music visuals, and data visualizations.
TouchDesigner supports many types of inputs and outputs. It works well with audio, video, and 3D graphics. It also integrates with other software and hardware devices.
Basic Features
TouchDesigner offers a range of features for creating interactive content. Here are some key features:
- Node-Based Interface: TouchDesigner uses nodes to build projects. Each node performs a specific function. Nodes can be connected to create complex systems.
- Real-Time Processing: It processes media in real-time. This allows for instant feedback and interaction.
- Multi-Platform Support: TouchDesigner runs on both Windows and macOS.
- Flexible Input/Output: It supports various input and output devices. These include cameras, sensors, and MIDI controllers.
- OpenGL Integration: It uses OpenGL for rendering 3D graphics. This ensures high performance and quality.
TouchDesigner is user-friendly and versatile. It caters to both beginners and experts. With its robust features, TouchDesigner is a top choice for interactive media projects.
Setting Up Your Project
To successfully integrate a camera in TouchDesigner, setting up your project correctly is crucial. This guide will walk you through the initial steps, ensuring your project is ready for camera input.
Creating A New Project
First, you need to create a new project in TouchDesigner. Follow these steps:
- Open TouchDesigner.
- Click on File in the top menu.
- Select New Project.
- Choose a location to save your project.
- Click Save.
Now, you have a new project ready. You can start adding elements to it.
Project Settings
Adjusting your project settings is the next step. Proper settings ensure smooth integration of the camera input. Here’s how to set them:
- Go to the Parameter Window.
- Select Common tab.
- Set the Resolution to match your camera’s output.
- Ensure the Frame Rate is compatible with your camera.
These settings are essential. They help in managing the camera feed effectively.
Now, your project is set up. You are ready to integrate the camera.
| Setting | Recommended Value |
|---|---|
| Resolution | 1920×1080 |
| Frame Rate | 30 FPS |
Connecting The Camera
Connecting a camera in TouchDesigner can be easy. Follow these steps to connect your camera and get started. This guide helps you understand hardware needs, installing drivers, and setting up your camera.
Hardware Requirements
- Camera: Choose a camera with USB or HDMI output.
- Computer: Make sure your computer has enough USB or HDMI ports.
- Cables: Use quality cables for a stable connection.
Installing Drivers
- Identify your camera model: Check the camera’s manual or box.
- Visit the manufacturer’s website: Download the latest drivers.
- Install the drivers: Follow the on-screen instructions.
- Restart your computer: Restarting helps the drivers to work correctly.
Now your camera is ready to connect to TouchDesigner. You can start your creative projects without hassle.
Importing Camera Feed
Importing a camera feed into TouchDesigner is simple. Follow these steps to get started. This guide will show you how to connect and adjust your camera feed.
Using Video Device In Top
The Video Device In TOP node is the key. It captures video from your camera. First, locate this node in the operator list.
- Open TouchDesigner and create a new project.
- Navigate to the operator list.
- Find and select the Video Device In TOP node.
- Drag it into your network area.
Adjusting Input Settings
Adjusting the input settings is crucial. It ensures the best quality feed. Here’s how to do it:
- Click on the Video Device In TOP node.
- In the parameter window, locate the Device menu.
- Select your camera from the dropdown list.
- Adjust the resolution and frame rate as needed.
- Ensure the Active checkbox is ticked.
Example Code Block
Below is a simple example in Python to access the camera feed:
# Simple Python code to access camera feed in TouchDesigner
video_device_in = op('/project1/videodevicein1')
video_device_in.par.resolution = '1920x1080'
video_device_in.par.fps = 30
video_device_in.par.active = 1
Manipulating Camera Input
In TouchDesigner, manipulating camera input can unlock creative possibilities. You can apply filters, transform operations, and more. This section will guide you through the process.
Applying Filters
Filters can enhance your camera feed. They can add effects and improve visuals. TouchDesigner offers various filters like:
- Grayscale
- Blur
- Edge Detection
To apply a filter:
- Open the Operator menu.
- Select the desired filter.
- Drag it to the camera input.
Adjust the filter settings to get the desired effect. Each filter has its unique properties. Experiment to find the best combination for your project.
Transform Operations
Transform operations allow you to change the camera view. You can rotate, scale, or move the camera feed. These operations help in creating dynamic visuals.
To perform a transform operation:
- Open the Transform menu.
- Choose the operation: Rotate, Scale, or Move.
- Adjust the parameters as needed.
Here is a table summarizing key transform operations:
| Operation | Description |
|---|---|
| Rotate | Changes the angle of the camera feed. |
| Scale | Alters the size of the camera feed. |
| Move | Shifts the camera feed position. |
These operations can be combined for more complex effects. Try different settings to see what works best.
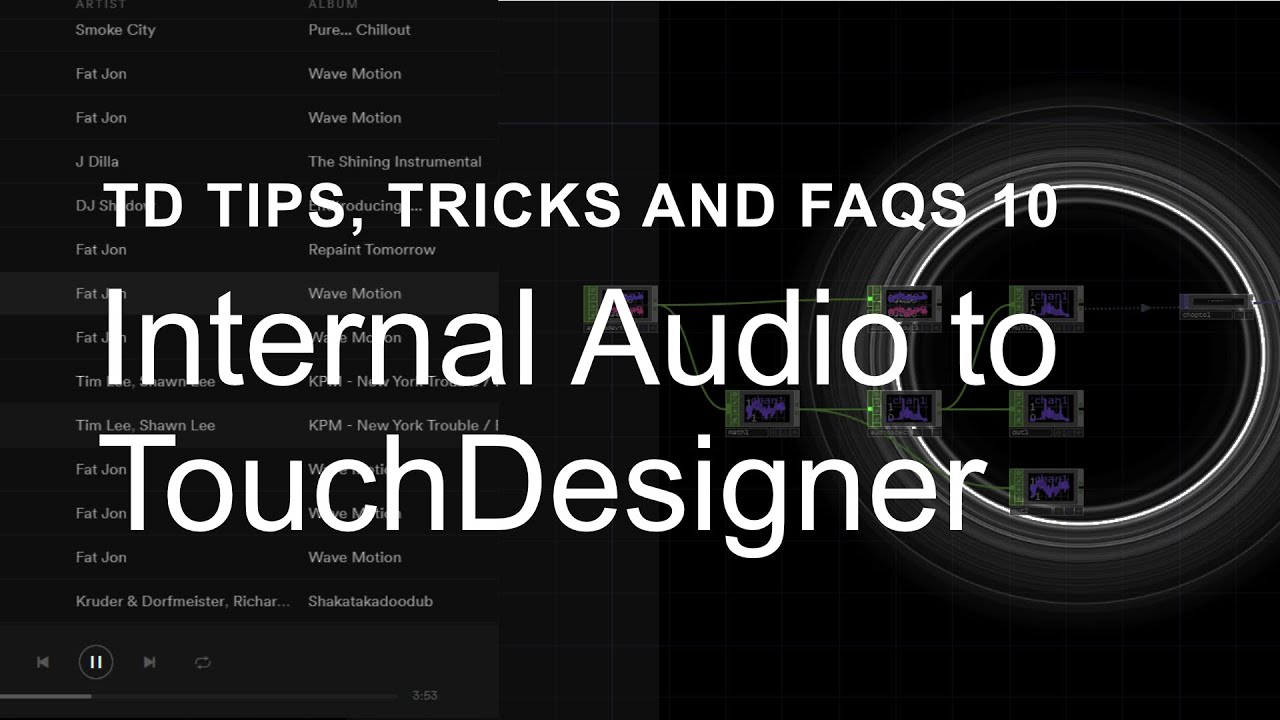
Credit: www.youtube.com
Integrating With Other Components
Integrating a camera in TouchDesigner can elevate your projects. It’s essential to link the camera with other components for a complete experience. This section covers linking to audio and combining with 3D objects.
Linking To Audio
Connecting your camera to audio components can create dynamic visuals. To achieve this, follow these steps:
- Insert an Audio Device In component.
- Connect the Audio Device In to a Filter component.
- Adjust the filter settings to match your audio needs.
- Link the output to a Math component.
- Use the Math component to control camera parameters.
By following these steps, your camera movements will sync with the audio.
Combining With 3d Objects
Combining the camera with 3D objects can create immersive experiences. Here’s how you can do it:
- Insert a Geometry component for your 3D object.
- Place a Camera component in your project.
- Use the Transform component to position the camera.
- Connect the camera to a Render component.
- Adjust the Render settings to optimize the view.
These steps will integrate your camera with 3D objects for a stunning visual effect.
Optimizing Performance
Optimizing performance in TouchDesigner is essential for a smooth user experience. This guide will help you reduce latency and improve frame rate. These steps will ensure your camera input is seamless and efficient.
Reducing Latency
Latency is the delay between the camera capturing an image and it appearing on screen. Reducing latency is crucial for real-time applications. Here are some tips:
- Use a wired connection: Wired connections are faster than wireless connections.
- Optimize settings: Lower the camera resolution and frame rate settings.
- Update drivers: Ensure your camera and graphics card drivers are up to date.
| Setting | Recommendation |
|---|---|
| Resolution | Lower |
| Frame Rate | 30 FPS or lower |
Improving Frame Rate
Frame rate impacts the smoothness of your visual output. A higher frame rate results in smoother visuals. Follow these tips to improve frame rate:
- Optimize your network: Ensure a strong and stable internet connection.
- Reduce background processes: Close unnecessary applications to free up resources.
- Use efficient codecs: Choose codecs that are optimized for performance.
By reducing latency and improving frame rate, you ensure a better user experience. These optimizations will make your TouchDesigner project more responsive and visually appealing.

Credit: www.youtube.com
Troubleshooting Common Issues
Setting up a camera in TouchDesigner can sometimes be challenging. It’s normal to face a few bumps along the way. This section will help you troubleshoot some common issues. We will cover No Camera Signal and Poor Image Quality. Follow these steps to resolve your issues.
No Camera Signal
If your camera is not showing any signal, check the following:
- Connection: Ensure the camera is properly connected. Check all cables and ports.
- Power: Make sure the camera is turned on and receiving power.
- Drivers: Update your camera drivers. Visit the manufacturer’s website for the latest version.
- Settings: Verify the camera settings in TouchDesigner. Go to the
Device Inoperator and check the configuration.
If these steps do not work, try using a different USB port or cable. Sometimes, ports or cables can be faulty.
Poor Image Quality
Poor image quality can be frustrating. Here are some tips to improve it:
- Lighting: Ensure proper lighting around the camera. Poor lighting can cause grainy images.
- Focus: Adjust the focus on your camera manually. Many cameras have an adjustable focus ring.
- Resolution: Check the resolution settings in TouchDesigner. Higher resolution provides better image quality.
- Lens: Clean the camera lens. Dust or smudges can affect image clarity.
If the image quality is still poor, consider using a higher quality camera. Investing in good hardware can greatly improve your results.
Advanced Techniques
Learning how to pin input cameras in TouchDesigner can enhance your projects. This section explores advanced techniques for using multiple cameras and scripting custom behaviors.
Using Multiple Cameras
Using multiple cameras in TouchDesigner allows for dynamic and engaging visuals. You can easily switch between different views or angles.
- Step 1: Add multiple Camera COMP to your project.
- Step 2: Connect each camera to a different scene or geometry.
- Step 3: Use a Switch TOP to toggle between cameras.
- Step 4: Control the switch using CHOP or Script DAT.
Here’s a simple table to help you understand the setup:
| Camera | Connected To | Control Method |
|---|---|---|
| Camera 1 | Scene 1 | Switch TOP |
| Camera 2 | Scene 2 | Switch TOP |
Scripting Custom Behaviors
Scripting allows for custom camera behaviors. This can create unique and interactive experiences.
- Step 1: Create a Script DAT to control the camera.
- Step 2: Write a script to define camera movements and interactions.
- Step 3: Link the script to the camera using a Python Script.
- Step 4: Test the script to ensure smooth camera transitions.
Here’s an example of a basic Python script for camera control:
def onPulse(par):
camera = op('camera1')
camera.par.tx = par.value
camera.par.ty = par.value
return
Using these advanced techniques, you can create dynamic and interactive projects in TouchDesigner.

Credit: www.youtube.com
Frequently Asked Questions
How Is A Camera An Input?
A camera is an input device because it captures images and videos, converting them into digital data for processing.
How Do I Output A Video From Touchdesigner?
To output a video from TouchDesigner, use the Movie File Out TOP. Connect it to your network, set file parameters, and start recording.
How Do I Add A Camera In Touchdesigner?
To add a camera in TouchDesigner, use the Camera COMP. Navigate to the Object menu and select Camera COMP. Position the camera as needed for your project.
What Is The Use Of Camera Comp?
Camera COMP is used to control the viewpoint of your 3D scene. It helps in navigating and rendering different perspectives within TouchDesigner.
Conclusion
Mastering the camera input in TouchDesigner can enhance your projects significantly. Follow the steps outlined for seamless integration. Experiment and practice to get the best results. With these tips, you can elevate your interactive designs. Start exploring the endless possibilities today!


Leave a Reply