Open the Honeywell app, go to the thermostat settings, and choose the option to remove or delete the thermostat in order to remove it from the app. These days, people are using smart home devices more and more because they provide ease, energy savings, and better control over home systems.
The thermostat is one example of a smart home appliance that lets users monitor and control the temperature in their houses from a distance. The majority of smart thermostats include a specific app that lets customers operate the device from their smartphones. But occasionally, users would need to remove a thermostat from the app—possibly because they moved or replaced the device.
We’ll walk you through the easy process of removing a thermostat from the Honeywell app.
Preparing For Thermostat Removal
Checking Compatibility
Before starting the removal process, ensure that your thermostat is compatible with the Honeywell app. Check the product manual or the manufacturer’s website for compatibility information.
Gathering Necessary Tools
Make sure to gather the necessary tools before proceeding with the removal of the thermostat. You may need a screwdriver, pliers, and electrical tape to safely disconnect the thermostat from the wall.

Credit: www.amazon.com
Disconnecting The Thermostat
To remove a thermostat from the Honeywell app, follow these steps. First, turn off the power to the thermostat. Next, physically remove the device from the wall. Here’s a detailed guide on the process:
Turning Off Power
Before disconnecting the thermostat, it’s important to turn off the power to avoid any electrical mishaps. Head to your circuit breaker and switch off the power to the HVAC system.
Removing Thermostat From Wall
With the power off, you can now remove the thermostat from the wall. Carefully pull the thermostat away to expose the wiring. Since wiring setups may differ, make sure to note the connections before disconnecting the wires.
Resetting The Thermostat
Learn how to easily delete your thermostat from the Honeywell app and reset it for a fresh start. Follow these step-by-step instructions to ensure a seamless process.
Navigating To Menu
In order to reset your Honeywell thermostat, the first step is to navigate to the menu. This can easily be done by following a few simple steps:
- Press the “Menu” button located on the thermostat screen.
- Use the arrow keys to scroll through the menu options until you find the “Settings” option.
- Press the “Select” button to enter the settings menu.
- Scroll down to find the “Restore Factory Defaults” option.
- Press the “Select” button to confirm your selection.
Performing Factory Reset
Once you have successfully navigated to the menu and selected the “Restore Factory Defaults” option, you can proceed to perform the factory reset. Here’s how:
- After confirming your selection, the thermostat will display a warning message.
- Read the warning message carefully and make sure you understand the consequences of a factory reset.
- If you still want to proceed, press the “Select” button to confirm the reset.
- The thermostat will then begin the factory reset process, which may take a few minutes.
- Once the reset is complete, the thermostat will restart and go back to its default settings.
It’s important to note that performing a factory reset will delete all your previous settings and configurations. This means that you will need to reconfigure your thermostat from scratch after the reset. Make sure to have all the necessary information, such as your Wi-Fi credentials and desired temperature settings, before proceeding with the reset.
Removing Thermostat From Honeywell App
To remove a thermostat from the Honeywell app, open the app and select the specified thermostat. Then, click on the settings menu and select the option to delete the thermostat. Confirm the action, and the thermostat will be removed from the app.
Opening Honeywell App
To begin the process of removing your thermostat from the Honeywell app, you first need to open the app on your smartphone or tablet. Simply locate the app icon on your device’s home screen and tap on it to launch the Honeywell app.
Accessing Thermostat Settings
Once you have opened the Honeywell app, you will need to navigate to the settings menu to access the options for removing your thermostat. Look for the settings icon, which is typically represented by a gear or wrench symbol. Tap on the settings icon to enter the settings menu.
Within the settings menu, you should see a list of options related to your thermostat, including the option to remove it from the app. Scroll through the menu and locate the option that allows you to manage your thermostats or devices. This is the section where you can access the settings for individual thermostats.
Removing Thermostat
Now that you have accessed the thermostat settings within the Honeywell app, you can proceed with removing the thermostat from your app account. Look for the specific thermostat that you wish to delete and tap on it to open its settings.
Within the thermostat settings, you will find an option to remove or delete the device from the app. Click on this option and confirm your decision when prompted. This will initiate the process of removing the thermostat from your Honeywell app.
Once you have successfully completed these steps, the thermostat will no longer be linked to your Honeywell app account. You will no longer be able to control or monitor the thermostat through the app. However, please note that the physical thermostat itself will still be functioning as usual.
Removing a thermostat from the Honeywell app can be done in just a few simple steps. By following the instructions outlined above, you can easily remove any unwanted thermostats from your Honeywell app account. Keep in mind that this process may vary slightly depending on the specific version of the Honeywell app you are using.
Troubleshooting
To troubleshoot and delete a thermostat from the Honeywell app, navigate to the app, select the thermostat, and tap “Delete” to remove it from your account. Confirmation will be required to complete the deletion process.
Thermostat Not Disconnecting
If you are experiencing the issue of your thermostat not disconnecting from the Honeywell app, don’t worry! There are a couple of troubleshooting steps you can take to resolve this problem.
- Check your Wi-Fi connection: Make sure that your thermostat is connected to a stable Wi-Fi network. Weak or intermittent connection can prevent the disconnection process from completing successfully. Restarting your Wi-Fi router or moving your thermostat closer to the router may help improve the signal strength.
- Restart your thermostat: Sometimes, simply restarting your thermostat can resolve connectivity issues. You can do this by removing the thermostat from its wall mount and disconnecting it from the power source. Leave it unplugged for about a minute, then plug it back in and reattach it to the wall mount.
- Reset the thermostat: If the previous steps did not solve the problem, you may need to reset your thermostat to its factory settings. To do this, look for the reset button on your thermostat (usually located at the back) and press and hold it for about 5 seconds. After resetting, you will need to set up the thermostat again in the Honeywell app.
Following these troubleshooting steps should help resolve the issue of your thermostat not disconnecting from the Honeywell app. If you are still experiencing difficulties, it may be beneficial to contact Honeywell customer support for further assistance.
Trouble Removing Thermostat From App
If you are having trouble removing your thermostat from the Honeywell app, there are a few steps you can take to troubleshoot the issue.
- Ensure a stable internet connection: Before attempting to remove the thermostat from the app, make sure that you have a stable internet connection. Check your Wi-Fi signal strength and ensure that you have a strong and consistent connection.
- Restart the app: Close the Honeywell app completely and then reopen it. Sometimes, app glitches can prevent the removal process from functioning correctly. Restarting the app can help refresh its functionality.
- Check for firmware updates: Make sure that your thermostat’s firmware is up to date. Firmware updates often include bug fixes and improvements that can address issues with removing a thermostat from the app. Check the Honeywell website or contact their customer support for information on how to update your thermostat’s firmware.
- Perform a hard reset: If the previous steps did not resolve the issue, you might need to perform a hard reset on your thermostat. Look for the reset button on the device and press and hold it for about 15-20 seconds. This will restore the thermostat to its original factory settings, allowing you to set it up again in the app.
By following these troubleshooting steps, you should be able to resolve any issues you encounter while trying to remove your thermostat from the Honeywell app. If the problem persists, consider seeking further assistance from Honeywell customer support.

Credit: www.amazon.com
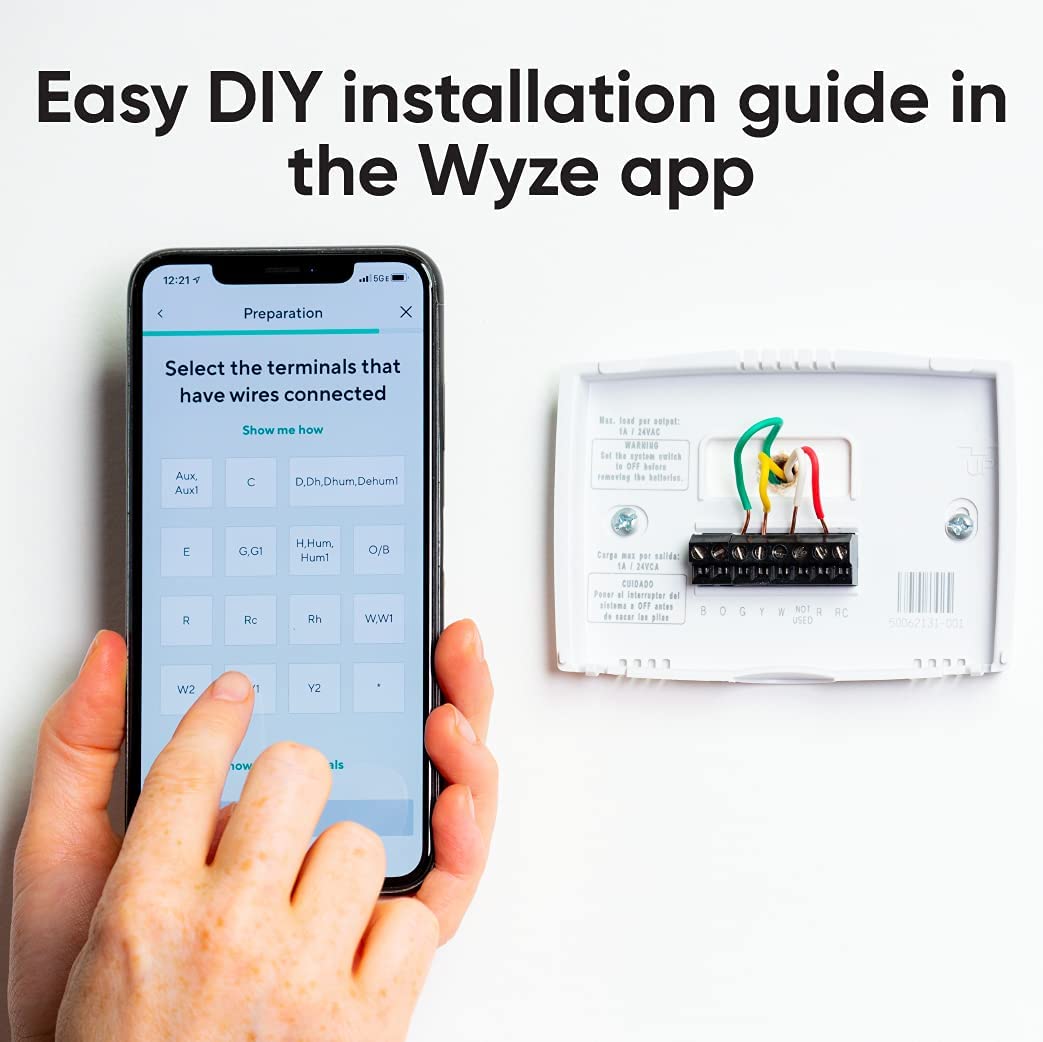
Credit: www.wyze.com
Frequently Asked Questions On How To Delete Thermostat From Honeywell App
What Is Honeywell App And How Does It Work?
Honeywell App is a mobile application that allows you to control your thermostat remotely. It works by connecting your smartphone to your thermostat, giving you the flexibility to adjust the temperature and schedule even when you’re not at home.
How Do I Delete A Thermostat From Honeywell App?
To delete a thermostat from the Honeywell App, open the app on your smartphone and navigate to the settings menu. Look for the option to manage your devices or thermostats. Select the thermostat you want to delete and follow the prompts to remove it from the app.
Can I Delete A Thermostat From The Honeywell App Without Affecting Its Functionality?
Yes, deleting a thermostat from the Honeywell App will only remove it from the app’s control interface. It will not affect the thermostat’s functionality or its ability to regulate the temperature in your home. You can still control the thermostat manually or through other means such as using the thermostat’s physical controls or another compatible app.
Is It Possible To Re-add A Deleted Thermostat In The Honeywell App?
Absolutely! If you decide to re-add a previously deleted thermostat in the Honeywell App, you can do so by accessing the settings menu, selecting the option to add a device or thermostat, and following the prompts to reconnect it. Make sure the thermostat is within range and that you have the necessary credentials to pair it with the app.
Conclusion
Deleting a thermostat from the Honeywell app is a simple process that can easily be done in a few steps. By following these instructions, you can remove the thermostat from your app and regain control of your HVAC system. Keep in mind that once deleted, you will not be able to monitor or adjust your thermostat remotely.
Take the time to carefully review the steps provided and complete the process with caution. Enjoy the convenience of controlling your thermostat directly from your device!


Leave a Reply