You may easily remove an app from your Vizio Smart TV by navigating to it, pressing the V button on your remote, choosing “Delete,” and then confirming the deletion. Vizio Smart TVs come with a plethora of apps and features, but you could discover that some of them are outdated or unnecessary.
You may optimise your viewing experience and free up space by removing unused apps. It’s easy to improve the performance of your Vizio Smart TV by learning how to remove apps from it. We’ll walk you through the process of uninstalling unnecessary applications from your Vizio Smart TV in this guide so you can easily personalise your viewing choices.

Credit: bitmovin.com
Why Delete Apps From Vizio Smart Tv?
Why Delete Apps from Vizio Smart TV?
Free Up Storage Space
Vizio Smart TVs have limited storage space. By removing unwanted apps, you can free up storage space, allowing better performance for the essential apps and features.
Remove Unwanted Apps
Unwanted apps take up valuable space and can clutter your Vizio Smart TV’s interface. By removing unwanted apps, you can streamline your viewing experience and declutter your TV’s interface.
Step-by-step Guide To Delete Apps From Vizio Smart Tv
In this Step-by-Step Guide to Delete Apps from Vizio Smart TV, we will walk you through the process of removing unwanted apps from your Vizio Smart TV. Whether you want to declutter your TV’s interface or make room for new apps, this step-by-step guide will make the process seamless and straightforward.
Open the Application Menu
Go to the app menu on your Vizio Smart TV to initiate the deleting procedure. The ‘App’ symbol will appear in the menu that appears on your screen once you use your remote to navigate to the ‘V’ button, which is usually positioned in the centre.
Go to the app that has to be deleted.
Use the arrow buttons on your remote to browse to the app you wish to delete once you are in the app menu. Drag the selection box over the app icon to highlight it.
Choose The App To View App Specifications
Press the ‘OK’ button on your remote control while the app icon is highlighted to view the app details. Typically, this will show details about the application, such as its name, size, and
Choose The ‘uninstall’ Or ‘delete’ Option
Scroll down to the options available for the selected app and look for the ‘Uninstall’ or ‘Delete’ option. Highlight the option and press ‘OK’ to initiate the deletion process.
Confirm The Deletion
Once you’ve selected the ‘Uninstall’ or ‘Delete’ option, a confirmation message will appear on the screen. Click ‘OK’ or select ‘Confirm’ to finalize the deletion process. The app will then be permanently removed from your Vizio Smart TV.
How To Manage App Permissions On Vizio Smart Tv
If you own a Vizio Smart TV, you’re likely aware of the numerous apps available for streaming and entertainment. However, it’s essential to understand how to manage app permissions on your Vizio TV to maintain control over what information these apps can access. In this article, we’ll guide you through the process of accessing and modifying app permissions on your Vizio Smart TV.
Access The App Permissions Settings
Before you can begin managing app permissions on your Vizio Smart TV, you’ll need to access the settings specifically related to app permissions. Follow the simple steps below:
- Using your Vizio remote control, press the “Menu” button to open the main menu on your TV.
- Navigate to “Settings” by using the arrow keys and select it by pressing the “OK” button on your remote.
- In the Settings menu, scroll down and select “Privacy” using the arrow keys.
- Within the Privacy section, locate and click on “App Permissions” to access the app permissions settings.
Review And Modify App Permissions
Now that you have access to your Vizio Smart TV’s app permissions settings, it’s time to check and adjust the permissions to your liking. How to do it is as follows:
- On your Vizio TV, a list of all installed apps will appear, along with the permissions associated with each one.
- Go through the list of programmes with your remote by using the arrow keys.
- Click the “OK” button after selecting the required app.
- Examine the details and data the app is asking access to in the app permissions menu.
- Use the arrow keys to browse to the precise permission you want to alter if you want to adjust the permissions.
- Once you click the “OK” button, the options for that permission will show up as a drop-down menu.
- Choose the preferred choice by utilising the arrows keys and the “OK” button.
- Repeat this process for each app and the permissions you wish to modify.
By following these straightforward steps, you can effectively manage the app permissions on your Vizio Smart TV and ensure your privacy and data security. Remember to regularly review and update these permissions as needed to maintain control over your personal information.

Credit: ifixscreens.com
Tips To Optimize App Performance On Vizio Smart Tv
When it comes to optimizing app performance on your Vizio Smart TV, there are a few simple tips that can go a long way. In this article, we’ll guide you through some effective techniques to ensure smooth running of your favorite apps. From clearing cache and data to updating apps and restarting your TV, these tips will help you get the most out of your Vizio Smart TV experience. Let’s dive in!
Clear Cache And Data
One of the first things you can do to optimize app performance on your Vizio Smart TV is to regularly clear the cache and data. Over time, apps accumulate a lot of temporary files, which can slow down their performance. Clearing the cache and data will help free up space and ensure that the apps run smoothly.
To clear the cache and data on your Vizio Smart TV, follow these simple steps:
- Press the Menu button on your Vizio remote control.
- Select System and then Reset & Admin.
- Choose Reset TV to Factory Defaults.
- Enter the parental lock code if prompted.
- Select Reset and then Reset TV Settings.
Update Apps
Keeping your apps up to date is essential for optimal performance on your Vizio Smart TV. App developers regularly release updates that fix bugs, improve stability, and introduce new features. By updating your apps, you ensure that you have the latest version with all the improvements.
To update apps on your Vizio Smart TV, follow these steps:
- Press the V button on your remote control.
- Scroll to the left and select Apps.
- Highlight the app you want to update and press the yellow button on your remote control.
- Select More Info and then Update.
- Wait for the update to download and install. Once completed, the app will be up to date.
Restart The Tv
When you encounter issues with app performance on your Vizio Smart TV, sometimes a simple restart can do wonders. Restarting the TV clears any temporary glitches or errors that may be impacting the apps. It’s a quick and easy fix that can significantly improve app performance.
To restart your Vizio Smart TV, follow these quick steps:
- Press the V button on your remote control.
- Scroll to the left and select Settings.
- Select System and then choose Restart.
By following these tips, you can optimize app performance on your Vizio Smart TV. Clearing cache and data, updating apps, and restarting the TV are simple yet effective ways to ensure smooth and enjoyable app usage. Try implementing these techniques today and experience the difference!
Troubleshooting: Common Issues When Deleting Apps From Vizio Smart Tv
One of the great features of Vizio Smart TVs is the ability to download and install various apps directly on your TV. However, sometimes deleting apps from your Vizio Smart TV can be a frustrating experience. In this section, we will discuss some common issues that users may encounter when trying to delete apps from their Vizio Smart TV and how to troubleshoot them.
App Deletion Option Not Available
If you can’t find the option to delete apps on your Vizio Smart TV, don’t panic. This issue can be resolved by following a few simple steps:
- First, make sure that you are on the Home screen of your Vizio Smart TV. You can do this by pressing the “V” button on your remote control.
- Next, navigate to the app that you want to delete using the arrow buttons on your remote control.
- Once you have selected the app, press and hold the OK button on your remote control for a few seconds. This should bring up a menu with different options.
- From the menu, select the option that says “Delete” or “Remove.”
- Confirm the deletion by selecting “Yes” when prompted.
By following these steps, you should be able to delete apps that are no longer needed on your Vizio Smart TV.
Apps Reappear After Deletion
If you find that the apps you deleted from your Vizio Smart TV reappear after deletion, there might be a couple of reasons for this. Here are some troubleshooting steps you can try:
- First, ensure that your Vizio Smart TV is connected to the internet. Sometimes, apps may reappear if your TV has lost its internet connection.
- If your TV is connected to the internet, try performing a system update. This can be done by going to the “Settings” menu on your Vizio Smart TV, selecting “System,” and then choosing “Check for Updates.”
- If the problem persists, you can try resetting your Vizio Smart TV to factory settings. Please note that this will remove all apps, settings, and personalization from your TV, so make sure to back up any important data before proceeding.
With these troubleshooting steps, you should be able to resolve the issue of apps reappearing after deletion on your Vizio Smart TV.
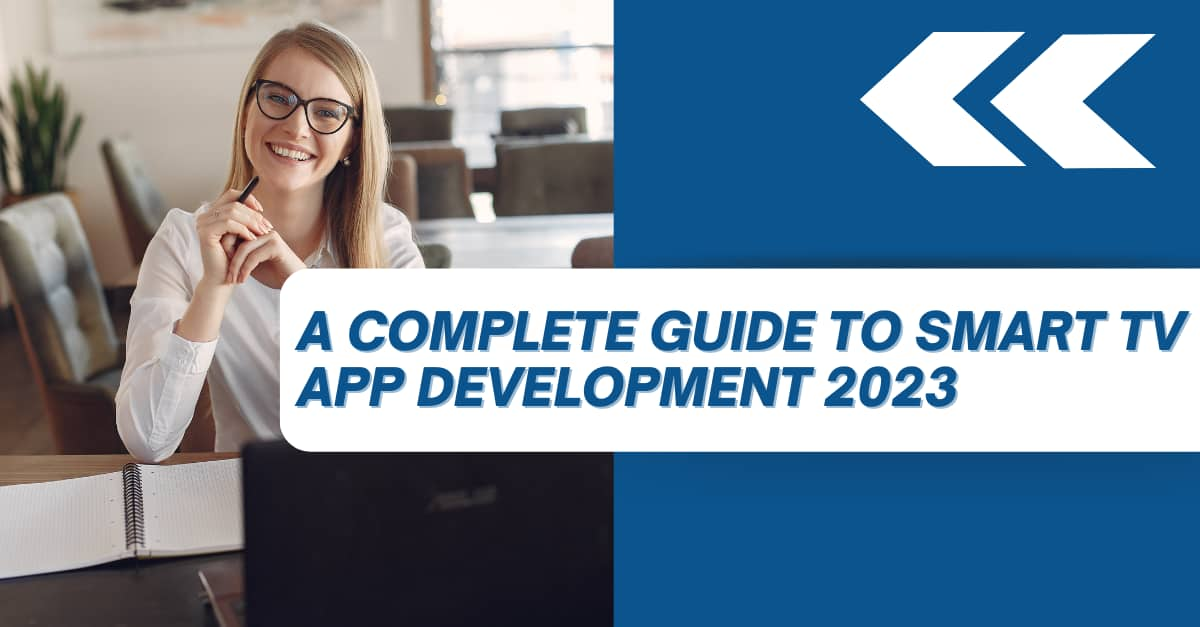
Credit: www.4waytechnologies.com
Frequently Asked Questions On How To Delete Apps From Vizio Smart Tv
How Do I Uninstall Apps On My Vizio Smart Tv?
To uninstall apps on your Vizio Smart TV, navigate to the app’s icon on the home screen, press and hold the OK button on your remote, then select “Delete App” from the options that appear. Confirm the action and the app will be uninstalled from your TV.
Can I Delete Pre-installed Apps On My Vizio Smart Tv?
No, you cannot delete pre-installed apps on your Vizio Smart TV. These apps are part of the TV’s firmware and cannot be uninstalled or deleted. However, you can hide them from the home screen to keep your interface clutter-free. Simply highlight the app, press the yellow button on your remote, and select “Hide.
“
How Do I Free Up Space On My Vizio Smart Tv?
To free up space on your Vizio Smart TV, you can uninstall unnecessary apps or delete app data. To delete app data, go to Settings, select the “System” option, then choose “Reset & Admin. ” From there, select “Clear Memory” to remove app data and free up space on your TV.
Can I Reinstall Deleted Apps On My Vizio Smart Tv?
Yes, you can reinstall deleted apps on your Vizio Smart TV. Simply access the Vizio SmartCast App Store from the home screen, navigate to the app you want to reinstall, and select “Install. ” The app will be downloaded and installed on your TV once again.
Conclusion
Deleting apps from your Vizio Smart TV is a simple process that can help declutter your device and optimize its performance. By following the steps outlined in this blog post, you can easily remove unwanted apps and create a personalized app lineup tailored to your preferences.
Keeping your Smart TV organized will enhance your overall viewing experience and ensure smooth operation. Stay in control of your apps and enjoy seamless entertainment on your Vizio Smart TV!


Leave a Reply