To block Windows Update, use a third-party tool like Windows Update Blocker. Disable the Windows Update service in the Services app.
Windows Update can be intrusive, interrupting work and consuming bandwidth. Many users seek ways to control or block updates. Windows Update Blocker offers a straightforward solution, providing control over automatic updates. This tool allows users to disable the Windows Update service entirely, preventing unwanted updates.
Blocking updates manually through the Services app also helps. Both methods ensure a smoother user experience by stopping unexpected restarts and downloads. Whether for personal or professional use, managing Windows updates is essential for maintaining system stability and performance.
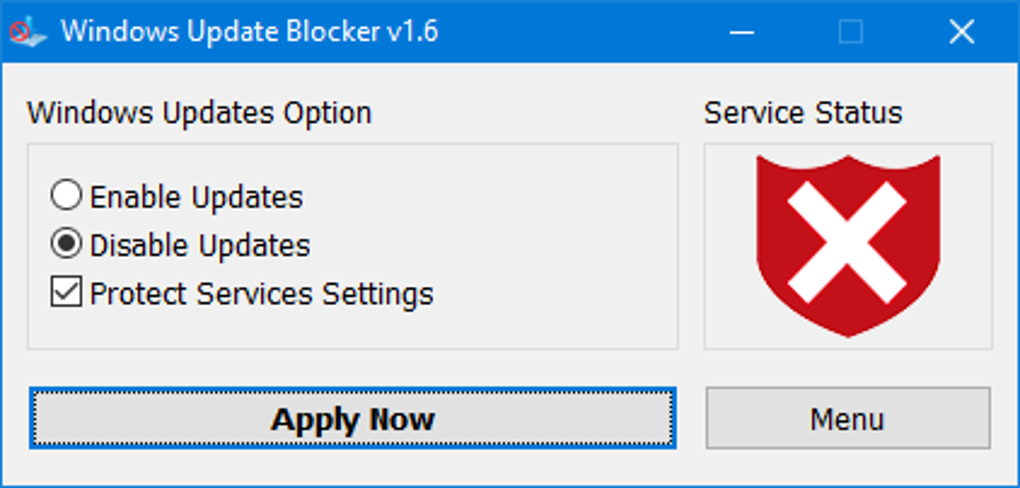
Credit: windows-update-blocker.en.softonic.com
Introduction To Windows Update Blocker
Windows Update Blocker is a handy tool. It helps you control Windows updates. This software is easy to use. It is perfect for those who want stability. Frequent updates can disrupt your computer. This tool keeps your system stable.
Why Block Updates?
There are several reasons to block updates:
- System Stability: Updates sometimes cause system crashes.
- Compatibility Issues: New updates might break old software.
- Control Over Features: Users prefer to keep current features.
- Bandwidth Management: Updates can consume a lot of data.
Key Features
Windows Update Blocker offers several key features:
| Feature | Description |
|---|---|
| Simple Interface | Easy to navigate, even for beginners. |
| Quick Disable/Enable | Turn updates on or off with one click. |
| Secure | Ensures that updates remain blocked. |
| Free to Use | No cost involved for basic features. |
Windows Update Blocker is a valuable tool. It gives you control over your updates. You can enjoy a more stable system.
Downloading The Tool
To effectively block Windows updates, you need a reliable tool. The Windows Update Blocker helps you manage updates easily.
Official Sources
Always download the tool from official sources. This ensures safety and reliability.
Visit the tool’s official website. Navigate to the Windows Update Blocker section. Click on the download link provided.
System Requirements
Ensure your system meets the requirements. This ensures the tool runs smoothly.
| Component | Requirement |
|---|---|
| Operating System | Windows 7, 8, 8.1, 10, 11 |
| Processor | 1 GHz or faster |
| RAM | 1 GB (32-bit) or 2 GB (64-bit) |
| Hard Disk Space | At least 50 MB free |
Meeting these requirements ensures optimal performance. Check your system specs before downloading.
Installing Windows Update Blocker
Installing Windows Update Blocker can help you control Windows updates. This tool lets you block unwanted updates, ensuring a smooth experience. Follow the simple steps below to install Windows Update Blocker.
Step-by-step Guide
- Download the Tool: Visit the official website and download the tool.
- Extract the Files: Unzip the downloaded file using a tool like WinRAR or 7-Zip.
- Run the Application: Open the extracted folder and run the executable file.
- Select Your Option: Choose to either block or unblock updates.
- Apply Changes: Click “Apply Now” to save your settings.
Common Installation Issues
- Corrupted Download: Ensure the file downloaded completely and without errors.
- Permission Errors: Run the tool as an administrator to avoid permission issues.
- Antivirus Warnings: Some antivirus software may flag the tool. Temporarily disable antivirus if needed.
- Compatibility Issues: Make sure your Windows version is compatible with the tool.
Configuring The Settings
Configuring the settings for Windows Update Blocker is essential. It helps you control Windows updates effectively. This section guides you through the basic and advanced settings.
Basic Configuration
Start with the basic configuration to block updates:
- Download Windows Update Blocker from the official site.
- Extract the downloaded ZIP file.
- Run the wub.exe file as an administrator.
In the main window, select the option to Disable Updates. Click on the Apply Now button. This will stop Windows from updating automatically.
Advanced Options
For advanced users, the tool offers more settings:
- Enable Updates: Allows updates to run again.
- Protect Services Settings: Prevents changes to update settings.
- Set Windows Services to Default: Restores default service settings.
To access these options, open the tool and navigate to the Advanced Options tab. You can select the settings that fit your needs. Click Apply Now to save your changes.
Using The Blocker Effectively
Using a Windows Update Blocker can save you from unwanted updates. It’s crucial to use the blocker effectively to ensure optimal performance. This guide will help you navigate the application and keep your system stable.
Starting The Application
First, download and install the Windows Update Blocker from a trusted source. Open the application by double-clicking its icon.
In the main window, you will see options to enable or disable updates. Choose the “Disable Updates” option. Click “Apply Now” to confirm your choice.
After applying changes, close the application. Your updates are now blocked.
Monitoring Updates
Regularly check the application to monitor updates. Open the blocker and look for any changes in settings.
It’s important to ensure the “Disable Updates” option is still active. If it has changed, reapply the settings.
Check your system’s update history as well. Go to “Settings” > “Update & Security” > “View update history”. Ensure no unwanted updates have been installed.
To keep your system safe, consider the following tips:
- Update the blocker software regularly.
- Schedule periodic checks on your update settings.
- Use additional security tools for enhanced protection.
Using these steps, you can effectively manage your Windows updates. Stay in control and keep your system running smoothly.
Troubleshooting
Having trouble with your Windows Update Blocker? You’re not alone. Many users face issues while trying to block updates. This guide will help you troubleshoot common problems.
Common Problems
Here are some common issues people face with Windows Update Blocker:
- Software Not Working: The blocker doesn’t stop updates.
- Error Messages: You see error codes during updates.
- System Slowdown: Your PC slows down during updates.
- Compatibility Issues: The blocker doesn’t work with your Windows version.
These issues can be frustrating but are often easy to fix. Below are some solutions.
| Problem | Solution |
|---|---|
| Software Not Working | Ensure the blocker is up-to-date. |
| Error Messages | Check Microsoft’s support page for error codes. |
| System Slowdown | Restart your computer and try again. |
| Compatibility Issues | Verify the blocker supports your Windows version. |
Support Resources
If you’re still having issues, use these resources:
- Official Forums: Ask questions in Microsoft’s community forums.
- Help Articles: Read detailed guides on the official website.
- Customer Support: Contact Microsoft’s support team for help.
- Third-Party Guides: Watch tutorials on YouTube or read tech blogs.
These resources provide step-by-step solutions to common problems. Use them to get your blocker working smoothly.
Alternatives To Windows Update Blocker
Sometimes, you may want to block Windows updates. Windows Update Blocker is one tool, but there are other ways. Below, we explore some effective alternatives.
Other Tools
There are several other tools to block Windows updates. These tools offer different features to manage updates.
| Tool Name | Features | Pros | Cons |
|---|---|---|---|
| Winaero Tweaker | Customizable, Easy to use | Free, User-friendly | May affect system stability |
| StopUpdates10 | Simple UI, Effective | Lightweight, No ads | Limited features |
| O&O ShutUp10 | Privacy-focused, Comprehensive | Free, Frequent updates | Complex for beginners |
Manual Methods
Manual methods can also block Windows updates. These methods require some technical know-how.
- Using Group Policy Editor
- Press
Win + Rkeys, typegpedit.msc, and pressEnter. - Navigate to Computer Configuration > Administrative Templates > Windows Components > Windows Update.
- Double-click on Configure Automatic Updates.
- Select Disabled and click Apply.
- Press
- Using Registry Editor
- Press
Win + Rkeys, typeregedit, and pressEnter. - Navigate to HKEY_LOCAL_MACHINE\SOFTWARE\Policies\Microsoft\Windows\WindowsUpdate\AU.
- Create a new
DWORD (32-bit) Valueand name itNoAutoUpdate. - Set its value to
1.
- Press
These methods can offer more control over updates. They do require caution, as incorrect changes can harm the system.
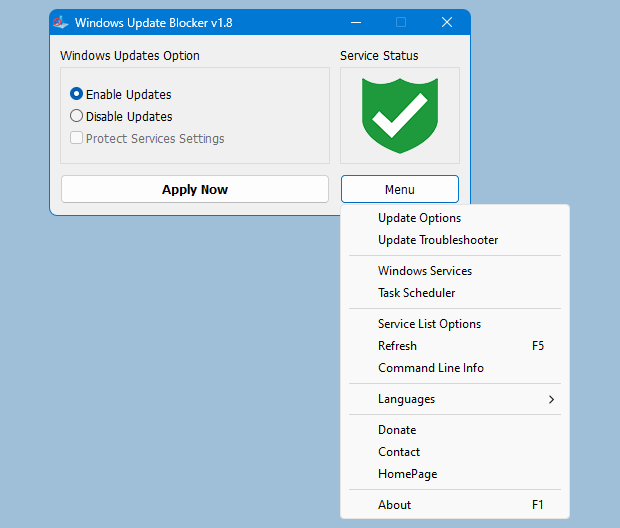
Credit: www.sordum.org
Credit: m.majorgeeks.com
Frequently Asked Questions
Is Windows Update Blocker Legit?
Yes, Windows Update Blocker is legit. It helps control and disable automatic Windows updates effectively. Always download from trusted sources.
How Do I Block Windows Driver Update?
To block Windows driver updates, open Group Policy Editor. Navigate to Computer Configuration > Administrative Templates > System > Device Installation > Device Installation Restrictions. Enable “Prevent installation of devices not described by other policy settings. ” Save and exit.
How To Block Windows 10 Update Permanently?
To block Windows 10 updates permanently, disable the Windows Update Service. Go to Services, find Windows Update, right-click, select Properties, and set Startup type to Disabled.
How Do I Block Windows Update In Windows Firewall?
Open Windows Firewall. Create a new outbound rule. Select “Program” and find “svchost. exe”. Block this program. Save and apply changes.
What Is Windows Update Blocker?
Windows Update Blocker is a tool to disable Windows updates easily.
How Does Windows Update Blocker Work?
It stops automatic updates by disabling Windows Update services.
Is Windows Update Blocker Safe To Use?
Yes, it’s safe if downloaded from a trusted source.
Can I Enable Updates Again?
Yes, you can re-enable updates whenever you want.
Conclusion
Blocking Windows updates can save time and prevent unwanted changes. Use reliable tools to manage updates effectively. Always ensure your system’s security by staying informed about the latest patches. Properly configuring your update settings keeps your PC running smoothly. This guide simplifies the process, ensuring you maintain control over your updates.


Leave a Reply